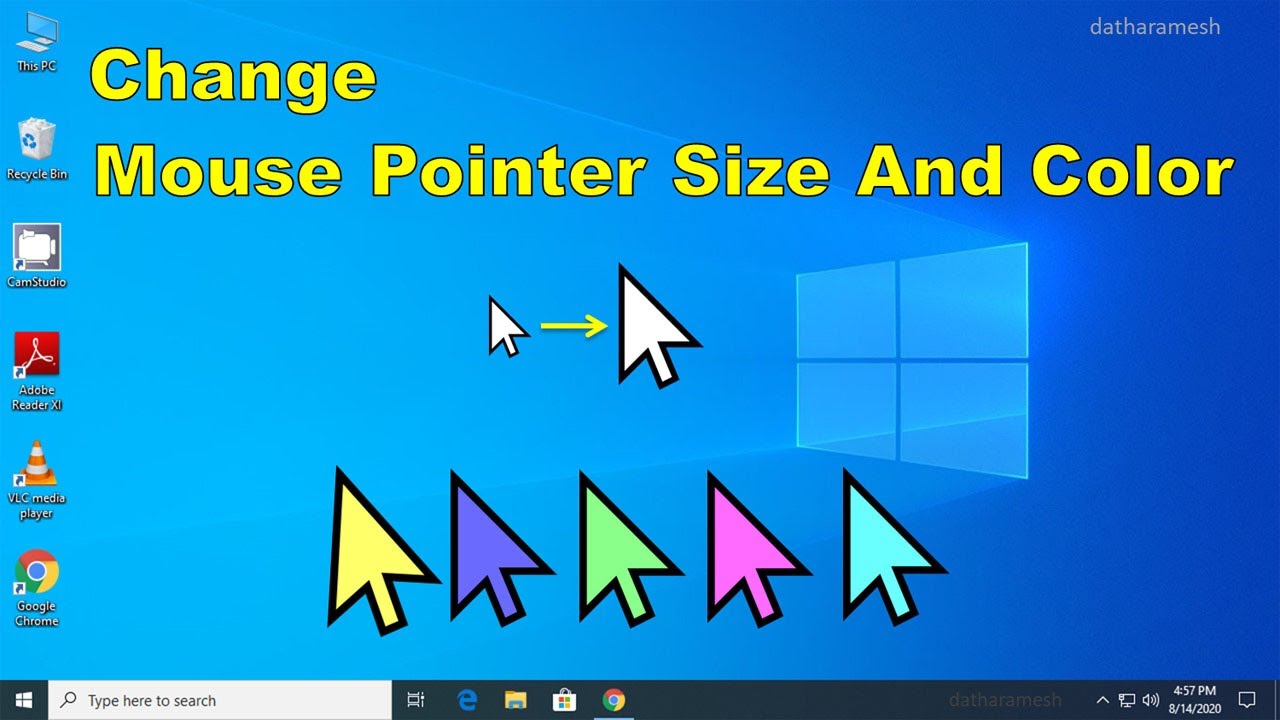In the digital realm, where personalization is key, one might find themselves seeking to enhance their user experience on Windows 10. A small yet impactful change can be altering the cursor color. This seemingly simple modification can significantly improve visibility and comfort, especially for users with visual impairments or those who simply prefer a more vibrant interface. By changing the cursor color, you can make your computing experience not only more enjoyable but also more efficient.
Windows 10 offers users a variety of customization options, and the cursor color is one of the most overlooked features. Many individuals may not even be aware that they can change the color of their cursor, leading to a less tailored experience. With just a few clicks, you can transform the appearance of your pointer, making it easier to spot against different backgrounds and enhancing your overall productivity.
In this guide, we will explore the steps on how to change cursor color in Windows 10, addressing common questions and providing helpful tips along the way. Whether you're a tech novice or a seasoned user, this article will equip you with the knowledge needed to personalize your cursor and improve your interaction with your device.
Why Change Cursor Color in Windows 10?
Many may wonder why one should bother changing their cursor color. Here are a few compelling reasons:
- Improved Visibility: A cursor that contrasts well with your background can make it easier to locate, especially in applications with a lot of visual noise.
- Personalization: Customizing your cursor can reflect your personality and make your workspace feel more inviting.
- Accessibility: For those with visual impairments, having a distinct cursor color can enhance usability and make navigation smoother.
How to Change Cursor Color in Windows 10?
Changing your cursor color in Windows 10 is a simple process. Follow these steps to customize your cursor:
- Click on the Start button.
- Go to Settings (the gear icon).
- Select Ease of Access.
- In the left sidebar, click on Mouse pointer.
- Under Mouse pointer and touch feedback, you will see options to change the pointer size and color.
- Choose your preferred cursor color from the options available:
- White
- Black
- Color - allows you to select any color from the palette.
- Once you have made your selection, simply close the settings window.
What Are the Different Cursor Color Options Available?
Windows 10 provides several cursor color options that can suit various preferences:
- Default Colors: The standard black and white colors that come pre-installed.
- High Contrast Colors: These are designed for better visibility against various backgrounds.
- Custom Colors: Users can choose any color from a color picker, allowing for complete customization.
Can You Create a Custom Cursor in Windows 10?
Yes, you can create a custom cursor in Windows 10! Here’s how:
- Download a cursor file or create your own using cursor creation software.
- Go to Control Panel.
- Select Hardware and Sound, then click on Mouse.
- Navigate to the Pointers tab.
- Here, you can browse and select your downloaded custom cursor file.
- Click Apply, then OK.
Are There Any Third-Party Applications to Change Cursor Color?
Indeed, there are several third-party applications available that can help you change your cursor color with additional features. Some popular options include:
- CursorFX: Allows for advanced cursor customization and effects.
- RealWorld Cursor Editor: A free tool for creating and editing cursors.
- Cursors by Gnome: Offers a variety of cursor themes and colors.
How to Change Cursor Size in Windows 10?
Changing the cursor size can also enhance visibility. Here’s how to do it:
- Open Settings from the Start menu.
- Go to Ease of Access.
- Select Mouse pointer from the left sidebar.
- Adjust the Mouse pointer size slider to your preference.
How to Revert to Default Cursor Settings?
If you ever wish to go back to the default settings, follow these steps:
- Go to Control Panel and select Mouse.
- Click on the Pointers tab.
- Select Use Default to revert to the original cursor settings.
- Click Apply, then OK.
Conclusion
Changing your cursor color in Windows 10 is an easy yet effective way to enhance your user experience. Whether for visibility, personalization, or accessibility, this small adjustment can greatly impact your interaction with your computer. By following the steps outlined in this guide, you can quickly customize your cursor to fit your needs. Don't hesitate to experiment with different colors and sizes until you find the perfect combination that works for you!
Unlocking The Secrets Of Salt On Face: Nature's Hidden Gem For Skincare
Exploring The Dark Allure Of Series De Vampiros
Exploring The Allure Of Madison Pettis: Uncovering The Mystique Of Madison Pettis Nude